
Các phiên bản Mac OS X hiện nay đều cho phép cài đặt Windows song song với Mac OS thông qua BootCamp Assistant bằng DVD, riêng với các dòng MacBook Air còn hổ trợ cài đặt Windows dưới dạng File ISO nhưng với điều kiện là ổ cứng của chúng ta chưa chia chỉ có một phân vùng duy nhất. Vậy nếu máy Mac của chúng ta có ổ đĩa quang nhưng ổ đĩa quang bị hỏng hoặc ổ cứng đã lỡ chia thành 2 hay 3 phân vùng, mà mặc định Mac OS X lại không Boot được USB cài đặt Windows cũng như các HĐH khác, do đó chúng ta sẽ sử dụng phần mềm rEFIt để tạo một Menu boot giúp Mac có thể nhận diện và khởi động quá trình cài đặt Windows bằng USB.
Như vậy những thứ chúng ta cần là 1 USB đã chứa bộ cài đặt Windows 7 hoặc 8, một phân dùng cho Windows và phần mềm rEFIt - Boot manage.
1. Tạo USB cài đặt Windows
Ở bước này, chúng ta cần một máy tính chạy Windows và file cài đặt Windows dưới dạng ISO, cũng có rất nhiều cách thực hiện nhưng đơn giản nhất là sử dụng công cụ Windows7-USB-DVD-Download-Tool từ Microsoft và một thứ không thể thiếu là 1 cái USB với dung lượng từ 4GB trở lên, nhớ sao lưu lại dữ liệu trên USB vì công cụ này sẽ Fomat lai USB của bạn.
Download Windows7-USB-DVD-Download-Tool
Sau khi download chúng ta tiến hành cài đặt bình thường và mở Tool lên, giao diện chương trình cũng khá đơn giản. Bấm Browse và tìm đến chọn file ISO của phiên bản Windows mà chúng ta muốn cài đặt. Lưu ý: không thực hiện được đối với Windows XP
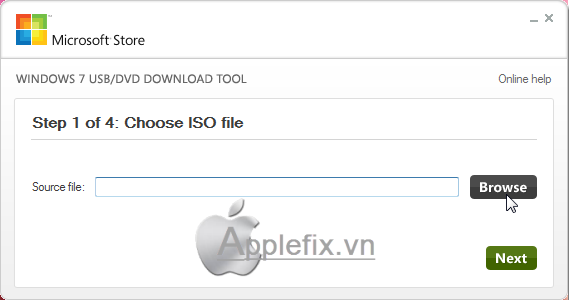
Sau khi chọn, tên của bộ cài đặt sẽ nằm trong mục Source, ở đây mình chọn bộ cài đặt Windows 7 32 bit. Tiếp tục chọn "Next"
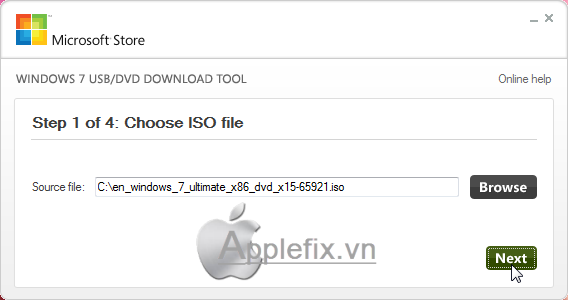
Đến đây chương trình sẽ hỏi bạn tạo bộ cài đặt trên thiết bị nào USB hoặc DVD, ở đây ta chọn "USB Device"
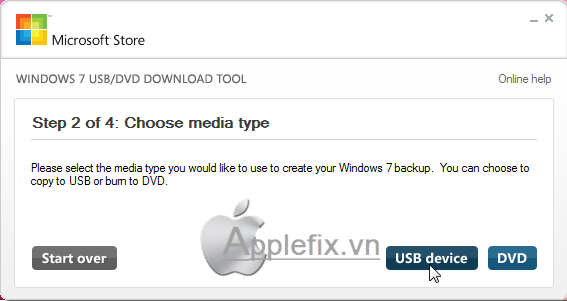
Cửa sổ tiếp theo sẽ hiện lên, nếu USB chúng ta đã cắm sẳn nó sẽ hiện lên ở khung tùy chọn, nếu không ta nhấn vào biểu tượng "Refresh" để hiện USB lên, nhớ là chọn đúng USB cần tạo. Chọn tiếp "Begin copy" dể bắt đầu.
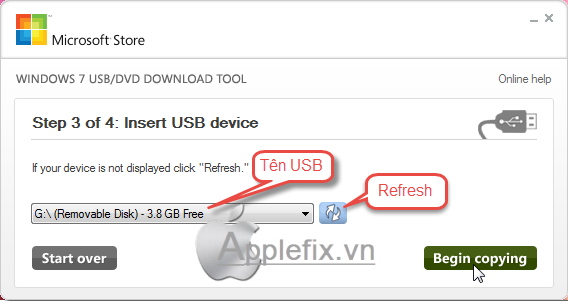
Lúc này chương trình báo USB của bạn không đủ dung lượng để thực hiện, hỏi bạn có muốn xóa toàn bộ dữ liệu không, chọn "Erase USB Divice" sau đó chọn "Yes" để xác nhận.
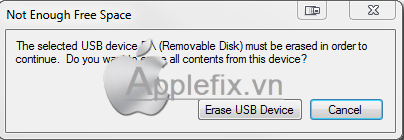
Chương trình bắt đầu các bước: Format NTFS, tạo boot sector, rồi chép các files, folders từ file ISO sang USB của bạn, công việc của bạn là ngồi chờ chương trình thực hiện.
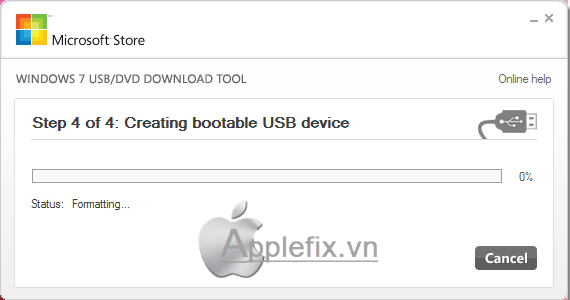
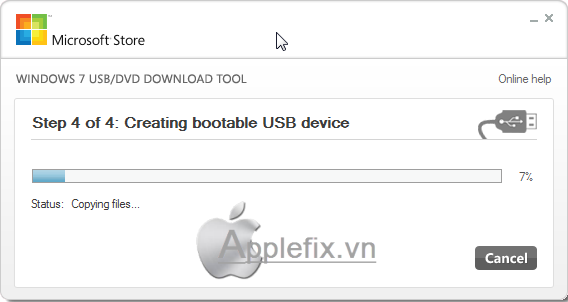
Sau khoảng 10 đến 15 phút (tùy máy), khi thanh trạng thái đầy 100% và báo "Backup completed". Bạn có thể đóng chương trình và lúc này chúng ta đã có 1 USB cài Windows.
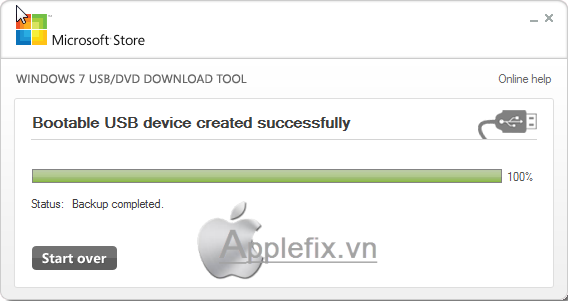
2. Tạo thêm một phân vùng mới để cài đặt Windows:
Trở lại với máy Mac, để tạo phần vùng mới trên Mac OS X, bạn vào Launchpad >> Other >> Disk Ultility
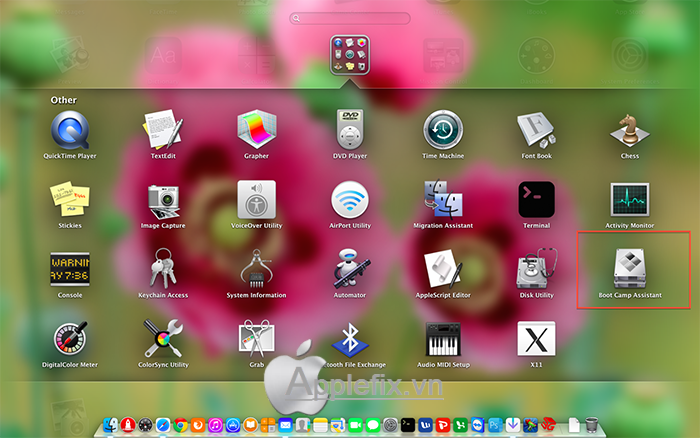
Tại giao diện Disk Ultility, bạn chọn vào tên ổ cứng mà bạn cần tạo ra phân vùng mới để cài đặt Windows và vào thẻ Partion như trong hình:
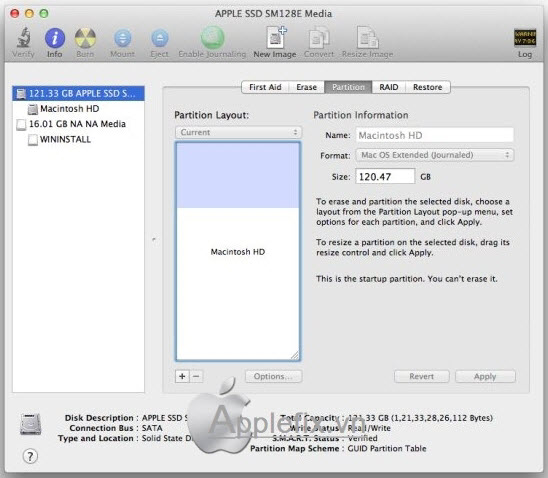
Để thêm một phân vùng mới, bạn chọn vào Dấu + ở phía dưới Partion Layout. Sau đó tiến hành đặt tên và định dạng cho phân vùng này thông qua mục Partion Information, mục Format phải chọn là ExFat - định dạng của phân vùng Windows. Sau đó, chọn Apply
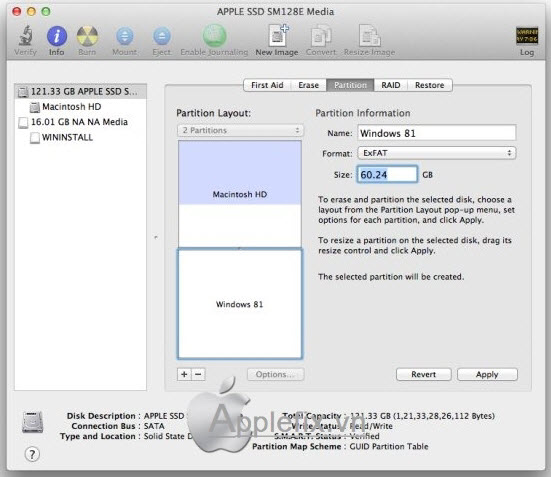
Một thông báo xuất hiện, bạn chọn Partition để xác nhận đồng ý thực hiện:
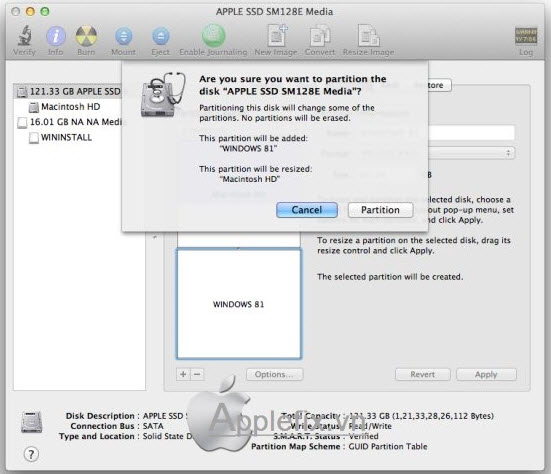
Việc còn lại là chờ chương trình thực hiện, sau khi hoàn tất thì bạn đã có một phân vùng mới để cài đặt Windows.
3. Cài đặt rEFIt - tạo Menu Boot trên Mac:
rEFIt - Boot manager (có thể gọi là trình quản lý khởi động) giúp các máy Mac (chạy chip Intel) của bạn có thể khởi động được nhiều hệ điều hành khi khởi động như Windows, Linux, Ubuntu, ...bằng USB, DVD hoặc cả với ổ cứng cắm ngoài.

Sau khi tải chương trình, ta tiến hành cài đặt bình thường.
Khi cài đặt chương trình hoàn tất, ta tiếp tục vào Go/Ultilities/ terminal gõ dòng lệnh sudo sh /efi/refit/enable-always.sh, Enter sau đó gõ password máy vào là xong (không thực hiện bước này thì rEFIt sẽ không hoạt động).
Bây giờ, bạn tiến hành cắm USB chứa bộ cài đặt Windows đã tạo ở bước trên vào máy và khởi động lại máy Mac. Hãy giữ phím Option ngay khi máy tính vừa tắt, cũng có thể bạn không cần giữ phím Option vì đôi khi máy sẽ vào thẳng Menu boot của rEFIt cho chúng ta chọn. Lúc này Mac đã hiện USB Cài Windows (biểu tượng Windows) của chúng ta bên cạnh biểu tượng "Táo khuyết" (để vào lại Mac OS X)

Tất nhiên là ta sẽ chọn biểu tượng Windows để boot vào USB cài Windows và tiến hành cài đặt Windows bình thường như khi ta cài Windows bằng Bootcamp trên Mac OS
xây nhà phần thô : click tại đây - giá thép xây dựng : báo giá thép hôm nay - khách sạn sài gòn : http://khachsansaigon.com.vn/ - mái hiên di động : mái xếp bình dương - cung cấp bạt giá rẻ : http://batgiare.com/ | IQOS Việt Nam : http://iqosvietnam.net